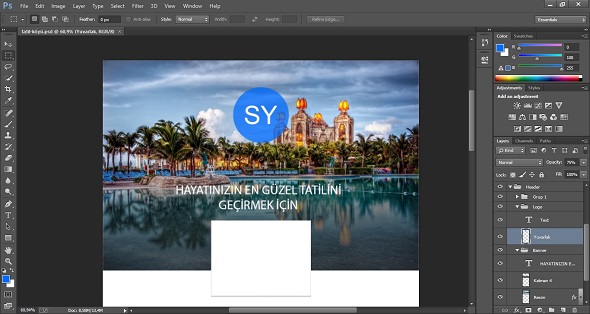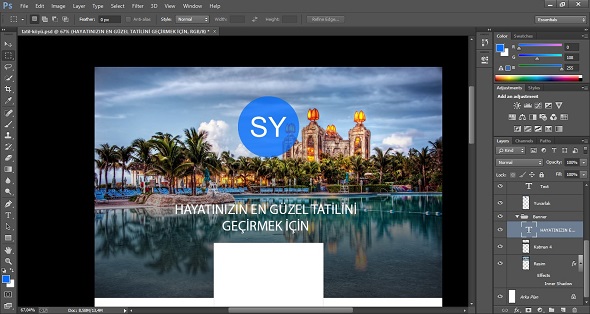Adobe Creative Cloud 'un 31 Aralığa kadar olan kampanyasından yararlanıp ben de Creative Cloud Photoshop CC 'yi satın almıştım, tasarlayacağım yeni nesil web sitelerime canlılık katmak istiyorsam photoshop'u tasarımlarımda kullanmam gerektiğinin farkındayım.
2014 ün ilk tasarımını yapmak için kolları sıvadım ve photoshop'u açtım. Bir süre sonra bir kaç problemle karşılaştım. Ekran kararması ya da farklı bir deyişle göz kırpması gibi bir sorun. Mouse ile zoom yaptığımda kendini daha çok belli ediyor bu sorun. Tasarıma yazı ekleyip yazı özelliklerine girdiğimde ne göreyim. Simsiyah ekran. Yazı özelliklerinden çıktığımda düzeliyordu. Başta anlam veremedim. Sonra araştırmalarım sonucunda ekran kartı ile ilgili bir sorun olduğunu gördüm. NVIDIA GeForce GT520M ekran kartım şu an için yeterince iyi olmasına rağmen sürücü problemlerinden dolayı olduğunu araştırmalarım sonucu öğrendim. Bazı ekran kartlarında bu sorun olduğu yönünde şikayetlere göz gezdirdim.
Sorun ile ilgili çektiğim ekran alıntılarını aşağıdan inceleyebilirsiniz. Ekranı büyütmek için fotoğraf üzerine tıklayabilirsiniz.
Alttaki resim ekranın normal görüntüsü
Alttaki resim zoom yaptığımdaki görüntüsü, etraf kararıyor farkettiyseniz
Alttaki son resim de bir yazıya çift tıkladığımdaki görüntüsü, çalışma alanı simsiyah hiç birşey görünmüyor.
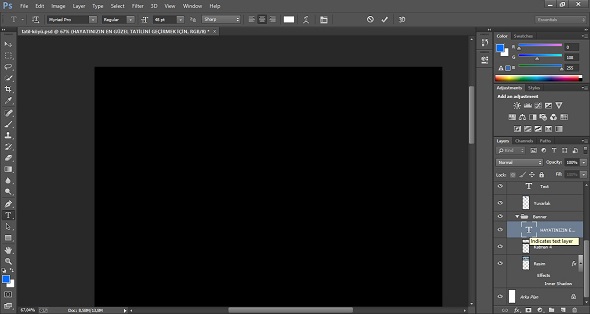 Eğer ekran kartını güncellediğiniz halde böyle bir sorunla karşı karşıyaysanız anlatacağım yöntemle bundan kurtulabilirsiniz.
Eğer ekran kartını güncellediğiniz halde böyle bir sorunla karşı karşıyaysanız anlatacağım yöntemle bundan kurtulabilirsiniz.
Sorunun Sebebi
Use Graphic Processor'un türkçesi Ekran İşlemcisini Kullan 'dır. Fakat sürücü problemlerinden ötürü ekran işlemcisini tam verimli kullanamıyor ve bir takım hatalar meydana geliyor. Çok aşırı detaylarla uğraşan tasarımcılar için bu seçenek elbette önemli ancak keyfi işlemlerle uğraşıyorsanız herhangi bir performans kaybı yaşayacağınızı düşünmüyorum.
ÇÖZÜM
Photoshop programı açık iken yukarıdaki bölmeden
Edit > Preferences > General veya Ctrl + K tuş kombinasyonuna basınız. Soldaki menüden Performance bölümüne giriniz. "Use Graphic Processor" seçeneğinin işaretini kaldırınız ve OK tuşuna basarak ayarları kaydediniz. Şimdi Photoshop programını kapatıp yeniden açıp deneyiniz ve sorunun ortadan kalktığını göreceksiniz.